LE HOUNFOR DE LA VODOBOX
Documentation en ligne et guides d'installations des logiciels Vodobox
Vous n'êtes pas identifié.
Pages: 1
- Accueil
- » VODOBOX Live Server
- » [00] Comment installer et configurer le logiciel VODOBOX Live Server ?
#1 16-02-2011 22:40:35
[00] Comment installer et configurer le logiciel VODOBOX Live Server ?
Ce tutoriel vous explique comment installer et configurer le logiciel VODOBOX Live Server sur un système d'exploitation Windows pour que vous puissiez immédiatement diffuser un flux vidéo live sur Internet.
Le logiciel VODOBOX Live Server peut être téléchargé dans sa version d'évaluation sur le site officiel :
>> VODOBOX Live Server (trial)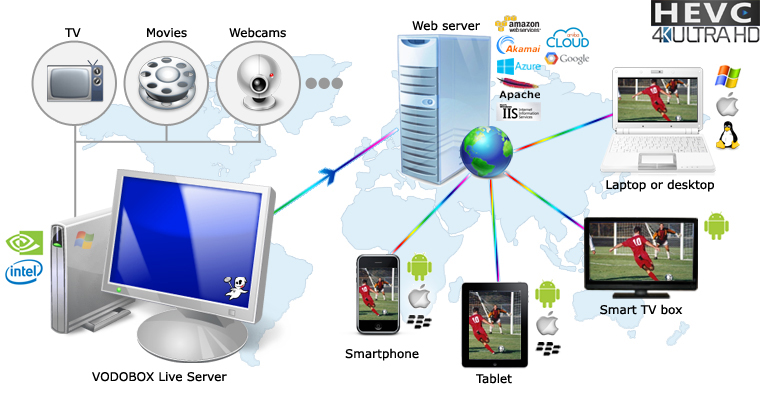
PRE REQUIS
Sur votre serveur de streaming vidéo :
. Windows Server 2003 / 2008 / 2008 R2 / 2012 / 2012 R2 ou XP / Vista / 7 / 8 / 10
. mise à jour du Framework Microsoft .NET 4.0 (Windows Update)
CLIENTS/LECTEURS COMPATIBLES
Sur mobiles ou tablettes Apple :
. iOS 3.0 ou supérieur
Sur mobiles, tablettes ou smart TV box Android :
. Android 2.2 (Froyo) ou supérieur
. un lecteur vidéo HLS : Lecteur Google Vidéos, MX Video Player, BSPlayer, Daroon Player, VPlayer ou Dice Player (Google Play)
Sur PC clients Windows et Linux :
. un navigateur Web : Firefox, Chrome, Opera, Safari ou Internet Explorer
. le plugin vidéo VLC 2.0 ou supérieur
Sur ordinateurs clients Mac OS X :
. le navigateur Web Safari
. le lecteur vidéo Quicktime
PARTIE 1 : INSTALLER LE LOGICIEL VODOBOX Live Server SUR UN SYSTEME WINDOWS
Installez le logiciel VODOBOX Live Server sur votre système d'exploitation à partir de l'installeur Windows (fichier .EXE) ou de l'archive (fichier .ZIP).
Pour installer le logiciel à partir de l'EXE :
Double cliquez sur le fichier téléchargé et laissez-vous guider par l'installeur Windows. Au lancement de l'application, copiez/collez votre clé d'activation que vous avez reçu par email et acceptez le contrat d’utilisation du logiciel.
Pour installer le logiciel à partir du ZIP :
Dézippez le fichier téléchargé en faisant dessus click droit, Extraire tout. Puis dans le nouveau dossier dans lequel vous venez de décompresser le VODOBOX Live Server, double cliquez sur le fichier VDB_LiveSrv.exe, copiez/collez votre clé d'activation que vous avez reçu par email et acceptez le contrat d’utilisation du logiciel.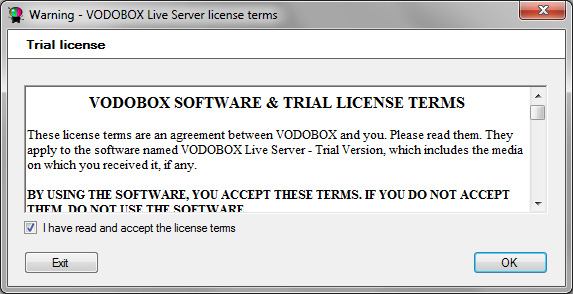
PARTIE 2 : DEFINIR LE FLUX VIDEO SOURCE A DIFFUSER
Cliquez sur l'onglet Input du logiciel VODOBOX Live Server pour renseigner le flux vidéo d'entrée brut que vous voulez diffuser.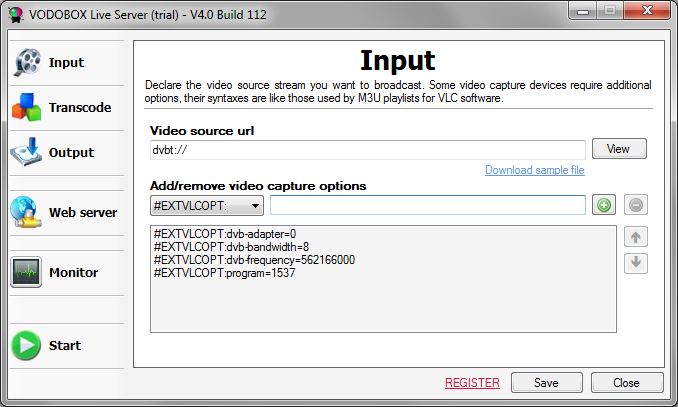
Dans le champ Video source url, renseignez l'URL du flux vidéo brut à diffuser ou signalez le périphérique de votre source vidéo d'entrée (ex: dvb-t://, screen://, dshow://, etc).
Dans le champ Add/remove video capture options, ajoutez ou supprimez les paramètres #EXTVLCOPT et/ou #EXTVDBOPT nécessaires au pilotage de votre matériel vidéo et/ou à l'acquisition de votre flux vidéo brut.
Consultez la liste descriptive des options pour connaître le rôle de chacune et savoir comment les utiliser :
>> http://forum.vodobox.com/viewtopic.php?id=1384
Pour déclarer votre source vidéo dans le logiciel VODOBOX Live Server, inspirez-vous des exemples que nous vous fournissons ci-dessous :
- capturer un flux IP (RTSP/MMS/HTTP/...) : http://forum.vodobox.com/viewtopic.php?id=398
- capturer la sortie vidéo d'un logiciel de production de live TV (vMix) : http://forum.vodobox.com/viewtopic.php?id=1366
- capturer la sortie vidéo d'un logiciel de production de montage TV (XSplit Broadcaster) : http://forum.vodobox.com/viewtopic.php?id=1367
- capturer un flux vidéo provenant d'un périphérique d'acquisition vidéo analogique : http://forum.vodobox.com/viewtopic.php?id=1364
- capturer un flux vidéo provenant d'un périphérique d'acquisition vidéo HDMI : http://forum.vodobox.com/viewtopic.php?id=1363
- capturer un flux vidéo provenant d'une caméra USB : http://forum.vodobox.com/viewtopic.php?id=395
- capturer un flux TV provenant d'un tuner DVB-T : http://forum.vodobox.com/viewtopic.php?id=1365
- capturer un flux TV provenant d'un démodulateur satellite : http://forum.vodobox.com/viewtopic.php?id=396
- capturer un flux TV provenant d'un service TV-IP : http://forum.vodobox.com/viewtopic.php?id=393
Cliquez sur le lien Download sample file si vous voulez tester le logiciel VODOBOX Live Server, mais que vous n'avez aucune source vidéo accessible depuis votre serveur de streaming.
Pour s'assurer de la bonne réception du flux vidéo brut dans le module d'acquisition du logiciel VODOBOX Live Server, cliquez sur le bouton View/Hide pour visionner l'image de votre source vidéo d'entrée. Si rien ne se passe après un court instant, assurez-vous que le flux vidéo brut est accessible depuis votre système Windows.
PARTIE 3 : REGLER LA QUALITE DE DIFFUSION DU FLUX VIDEO DE SORTIE
Cliquez sur l'onglet Transcode pour configurer le débit et les qualités d'encodage de votre flux vidéo de sortie.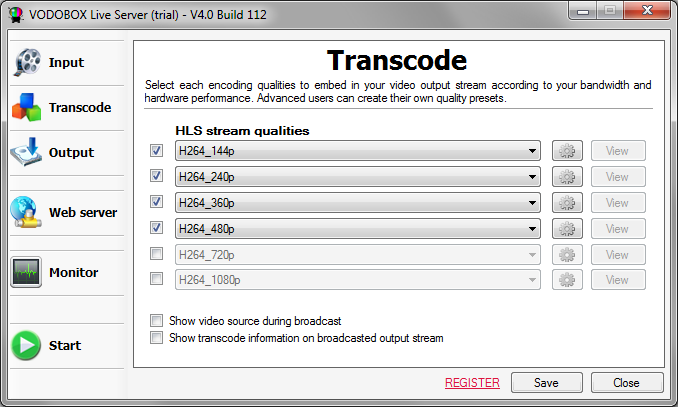
Vous pouvez cocher jusqu'à 6 qualités de diffusions, chaque qualité de diffusion cochée sera intégrée au flux vidéo HLS exporté.
Pour chaque qualité de diffusion cochée, sélectionnez la qualité de compression que vous voulez intégrer au flux HLS.
Cochez l'option Show video source during transcode pour disposer d'un aperçu vidéo du flux en cours d'encodage sur votre serveur de streaming vidéo. Si la puissance de calcul de votre serveur est limitée, l'affichage du flux vidéo consomme des ressources système supplémentaires qui ne pourront plus être attribués au processus principal de transcodage.
Cochez l'option Show transcode information on broadcasted output stream pour signaler la qualité de diffusion du flux vidéo affiché en temps réel par votre lecteur vidéo HLS.
Vous ne pouvez pas pousser un flux vidéo HLS multi-qualités sur un serveur FTP et/ou un espace de stockage Cloud (S3/Azure).
PS/ Bien que cette typologie réseau de streaming ne soit pas recommandée pour la diffusion d'un flux HLS multi-qualités, vous pouvez toujours utiliser un partage de disque réseau NetBIOS (Windows) ou Samba (Linux) sur votre serveur Web de diffusion, ou opter pour une architecture correctement optimisée :
>> http://forum.vodobox.com/viewtopic.php?id=1389
Pour s'assurer de la bonne conversion du flux vidéo brut en flux vidéo HLS par le moteur de transcode du logiciel VODOBOX Live Server, cliquez sur le bouton View/Hide pour visionner chaque qualités de diffusion de votre flux vidéo transcodé indépendamment.
PARTIE 3 BIS : AJOUTER DES QUALITES DE COMPRESSION COMPLEMENTAIRES
Cette étape ne concerne que les utilisateurs avancés qui veulent ajouter et/ou modifier les réglages des qualités de compression pour satisfaire leurs besoins de productions. Dans l'onglet Transcode, cliquez sur le bouton avec un engrenage gris à droite du champ de sélection des qualités de compression pour accéder au panneau de configuration Encoding quality settings.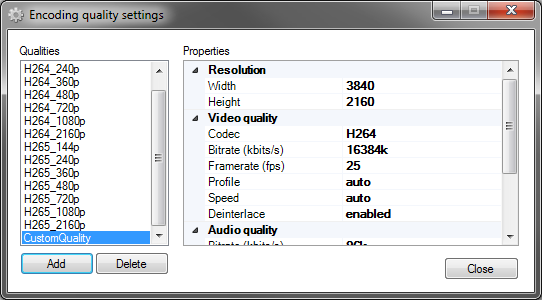
Cliquez sur le bouton Add pour ajouter une nouvelle qualité de compression, puis :
. saisissez dans le champ Encoding quality name, le nom de la nouvelle qualité de compression que vous voulez créer,
. sélectionnez dans le champ Encoding quality model, la qualité de diffusion que vous voulez utiliser comme modèle de référence,
. validez en cliquant sur le bouton OK,
. remplacez les réglages de la grille de valeurs Properties par vos réglages personnels,
. cliquez sur le bouton Close pour enregistrer vos réglages.
Ou sélectionnez une qualité de compression dans la liste Qualities pour la modifier, puis :
. remplacez les réglages de la grille de valeurs Properties par vos réglages personnels,
. cliquez sur le bouton Close pour enregistrer vos réglages.
Vous ne pouvez pas modifier ou altérer les qualités de compression prédéfinies dans le logiciel VODOBOX Live Server, mais vous pouvez les dupliquer et les modifier avec vos réglages personnels. Les qualités prédéfinies qui sont préfixées du libellé H264_ vous garantissent une qualité et une charge de compression optimum, conformes aux recommandations de déploiement préconisées par Apple.
PS/ Les codecs vidéos qui sont suffixés du libellé _NVENC permettent d'utiliser l'accélération matérielle des puces graphiques NVidia compatibles avec la technologie NVEnc à la place du processeur principal de votre serveur de streaming vidéo. Chaque qualité diffusée consomme un thread d'encodage GPU. Reportez-vous à la documentation de votre carte graphique NVidia pour savoir combien de thread d'encodage GPU simultanés votre accélérateur matériel peut supporter (ex: les modèles de la gamme GeForce sont limités à 2 threads simultanés, soit 2 qualités d'encodage par serveur Windows).
PARTIE 4 : CHOISIR LES MODES DE DISTRIBUTION DU FLUX VIDEO DE SORTIE
Cliquez sur l'onglet Output pour sélectionner les méthodes de diffusion vidéo de votre flux vidéo HLS.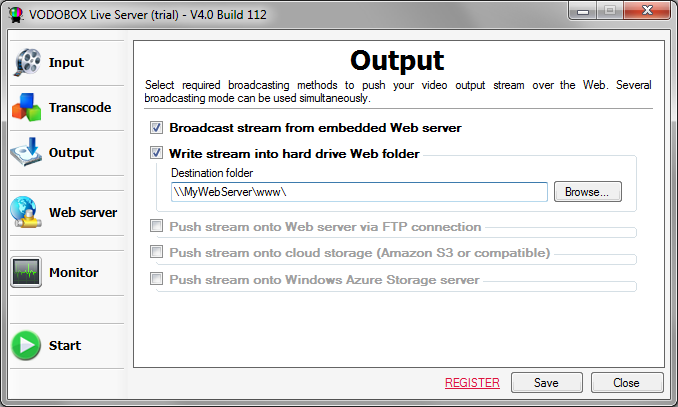
Le logiciel VODOBOX Live Server dispose de 5 modes de distribution vidéo différents pour diffuser votre flux de sortie. Sélectionnez celui ou ceux qui conviennent à votre environnement de production.
Cochez l'option Broadcast stream from embedded Web server pour diffuser directement votre flux vidéo HLS de sortie depuis votre serveur Windows. Le serveur Web intégré au logiciel VODOBOX Live Server héberge un lecteur vidéo statique, proposant ainsi une solution Web complète pour diffuser vos émissions auprès de vos clients sans coût d'hébergement supplémentaire. Configurez une route réseau sur votre passerelle Internet pour que vos clients puissent se connecter à votre serveur de streaming vidéo depuis leur connexion Internet.
Cochez l'option Write stream into hard drive Web folder pour écrire votre flux vidéo HLS de sortie dans un dossier de votre disque dur local ou sur un partage disque réseau distant. Indiquez dans le champ Folder path l'emplacement physique dans lequel vous souhaitez déposer le flux vidéo de sortie. Il s'agit habituellement du dossier de publication de votre serveur HTTP. Pour que votre flux vidéo HLS soit accessible par vos clients, vous devez coupler le logiciel VODOBOX Live Server à un serveur Web standard (ex: Apache, IIS, etc). Vous disposez d'une plateforme HTTP réputée pour diffuser votre flux vidéo de sortie.
Cochez l'option Push stream onto Web server via FTP connection pour envoyer votre flux vidéo HLS de sortie sur les serveurs de votre hébergeur Web. Renseignez les champs Host, Port, Username et Password avec les identifiants de connexion FTP de votre hébergement Web fournis par votre prestataire. Indiquez dans le champ Destination folder le dossier de publication Web distant dans lequel sera enregistré votre flux vidéo HLS de sortie. Pour validez vos réglages cliquez sur le bouton Test. Vous disposez d'une plateforme de diffusion vidéo déportée sur Internet, évolutive et capable de supporter les besoins en bande passante de vos clients.
Cochez l'option Push stream onto cloud storage (Amazon S3 or compatible) pour envoyer le flux vidéo HLS de sortie sur votre espace de stockage Web chez Amazon ou sur un espace de stockage Cloud compatible avec le protocole d'interopérabilité S3 (Google, Aruba, etc). Dans le champ Service, sélectionnez le nom du service de stockage que vous utilisez. Indiquez dans le champ Service Url l'adresse HTTP ou HTTPS qui permet d'accéder à votre espace de stockage depuis une interface Web. Renseignez les champs Access Key et Secret Key avec les identifiants de votre compte de stockage. Indiquez dans le champ Bucket le nom de votre espace de stockage Cloud et dans le champ Destination folder le dossier dans lequel sera enregistré votre flux vidéo de sortie. Pour validez vos réglages cliquez sur le bouton Test et fournissez l'adresse HTTP de diffusion à vos clients pour qu'ils puissent s'y connecter. Vous disposez d'une plateforme de diffusion vidéo déportée sur une architecture Cloud permettant de ne payer que ce que vous consommez réellement en bande passante chaque mois (tarifications : AWS Amazon, Google Cloud, Aruba Cloud).
Cochez l'option Push stream onto Windows Azure Storage server pour envoyer le flux vidéo HLS de sortie sur votre espace de stockage Cloud chez Microsoft. Renseignez les champs Account name et Access key avec les identifiants de votre compte de stockage. Indiquez dans le champ Container le nom de votre espace de stockage Cloud. Pour validez vos réglages cliquez sur le bouton Test et fournissez l'adresse HTTP de diffusion à vos clients pour qu'ils puissent s'y connecter. Vous disposez d'une plateforme de diffusion vidéo déportée sur le Cloud Microsoft Windows Azure permettant de ne payer que ce que vous consommez réellement en bande passante chaque mois (tarifications : Windows Azure).
PARTIE 4 BIS : CONFIGURER LE SERVEUR WEB DU LOGICIEL VODOBOX Live Server
Cette étape ne vous concerne que si vous avez préalablement coché l'option Broadcast stream from embedded Web server dans l'onglet Output du logiciel VODOBOX Live Server.
Cliquez sur l'onglet Web server pour paramétrer l'interface réseau du serveur Web intégré au logiciel VODOBOX Live Server.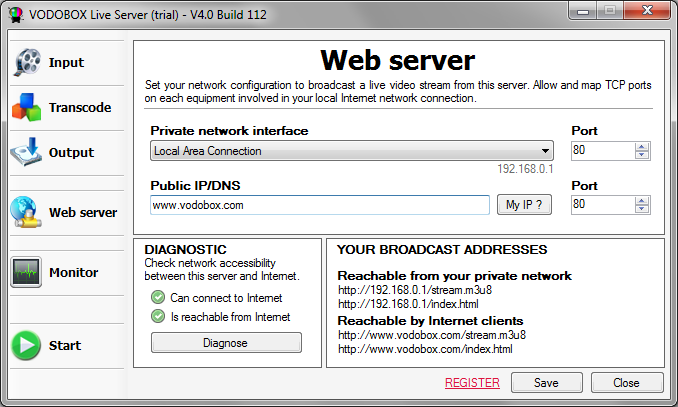
Dans la liste déroulante Private network interface, sélectionnez l'interface réseau de votre système d'exploitation Windows qui servira à la diffusion de votre flux vidéo de sortie. A sa droite dans le champ Port, indiquez le port TCP d'écoute du serveur Web intégré au logiciel VODOBOX Live Server.
Pour diffuser votre flux vidéo de sortie sur Internet, indiquez l'adresse IP publique ou l'adresse DNS de de votre passerelle Internet dans le champ Public IP/DNS. A sa droite dans le champ Port, indiquez le port TCP public que vous avez ouvert et routé sur votre passerelle Internet pour que le serveur Web du logiciel VODOBOX Live Server soit accessible par les récepteurs vidéo HLS de vos clients.
Si vous ne connaissez pas l'adresse IP publique de votre passerelle Internet, cliquez sur le bouton My IP ? pour renseigner automatiquement le champ Public IP/DNS.
Cliquez sur le bouton Diagnose pour tester l'accessibilité du serveur Web depuis une connexion distante provenant d'un client sur Internet.
Récupérez dans l'encart Your broadcast addresses les adresses de diffusion HTTP de votre flux vidéo. Vous pouvez fournir ces adresses directement à vos clients et vous pouvez les intégrer dans vos applications vidéo (logiciel PC et mobile, site Internet, etc).
PARTIE 5 : DEMARRER LE PROCESSUS DE STREAMING VIDEO HLS
Enregistrez votre configuration du logiciel VODOBOX Live Server en cliquant sur le bouton Save.
Cliquez sur le bouton Start pour démarrer le processus de diffusion de votre flux vidéo HLS. Le logiciel VODOBOX Live Server vous informe que le tampon mémoire de votre flux vidéo de sortie est stable lorsque le message Stream is ready ! apparait.
En cas d'anomalie (coupure réseau, format vidéo source incompatible, etc) le logiciel VODOBOX Live Server vous affichera un message d'alerte à l'écran et l'enverra dans l'Observateur d'événements du système d'exploitation Windows. Si l'anomalie se résout d'elle-même, un mécanisme de reprise sur erreur reprendra la diffusion de votre flux vidéo afin de ne pas pénaliser la continuité de diffusion de votre programme.
PARTIE 6 : VALIDER LE FLUX VIDEO DE SORTIE
Saisissez dans votre navigateur Web l'adresse HTTP du fichier stream.m3u8 pour que l'image du flux de sortie s'affiche sur votre équipement de lecture vidéo HLS (ex: http://www.monsite.com/mavideo/stream.m3u8).
Cliquez sur l'onglet Monitor pour superviser la charge de calcul et l'acheminement des flux vidéo sur votre serveur de streaming.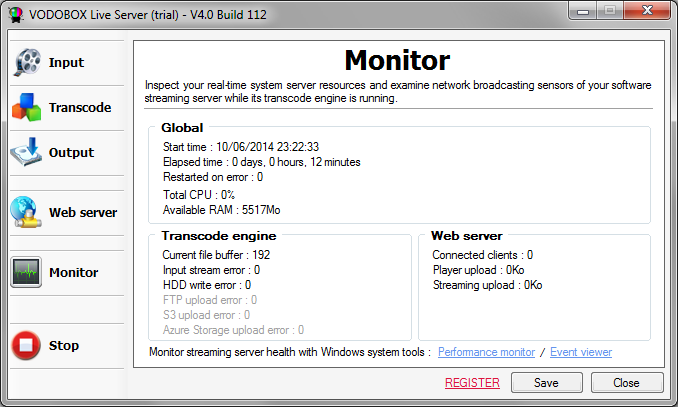
Si vous constatez régulièrement des erreurs d'écriture dans votre dossier de publication Web distant (HDD, FTP, S3, Azure), diminuez progressivement la qualité de compression de votre flux vidéo HLS de sortie. Votre connexion Internet et/ou la connexion Internet de votre hébergement Web ne disposent pas d'un débit réseaux suffisant.
PARTIE 7 : DIFFUSER LE FLUX VIDEO AUPRES DE VOS TELESPECTATEURS
Votre flux vidéo HLS peut être visionné sur de nombreux supports : ordinateurs, smartphones, tablettes, etc.
Vous trouverez dans le dossier \PLAYER du logiciel VODOBOX Live Server des exemples de lecteurs vidéo que vous pouvez intégrer sur votre site Internet et/ou dans vos applications Web. Si vous manquez de temps pour finaliser votre projet, vous pouvez utiliser notre lecteur vidéo HLS en ligne. Suivez pas à pas le tutoriel de création assistée du lecteur vidéo VODOBOX HLS Player : http://forum.vodobox.com/viewtopic.php?id=1298
FAQ : QUESTIONS FREQUENTES
> Comment diffuser en direct plusieurs sources vidéo simultanément depuis le même serveur ?
Vous pouvez installer plusieurs logiciels VODOBOX Live Server sur le même système d'exploitation Windows, la limite dépend uniquement des performances matérielles de calcul de votre serveur pour diffuser tous vos flux vidéo live. Cette architecture, vous assure que chaque flux vidéo est traité dans un processus de diffusion totalement indépendant, des uns par rapport aux autres.
Pour que vos flux vidéo soient tous diffusés sur le même port HTTP dans le but d'en garantir l'accessibilité à tous vos téléspectateurs :
>> http://forum.vodobox.com/viewtopic.php?id=1402
> Comment démarrer le processus de diffusion à l'allumage du serveur ?
Le logiciel VODOBOX Live Server peut démarrer automatiquement au chargement du système d'exploitation Windows de votre serveur : il suffit pour cela de le déclarer comme Service Windows. En phase de production, le système d'exploitation Windows supervise le bon fonctionnement de ses services et relance automatiquement le processus de diffusion de votre flux vidéo live (si celui-ci s'interrompt) sans que vous n'ayez besoin d'intervenir.
Pour utiliser votre serveur Windows comme un boitier de streaming vidéo autonome :
>> http://forum.vodobox.com/viewtopic.php?id=413
> Comment diffuser un flux vidéo en haute définition partout dans le monde ?
Vous pouvez installer le logiciel VODOBOX Live Server sur n'importe qu'elle instance VPS (Virtual Private Server) Windows pour diffuser vos flux vidéo. Si votre hébergeur dispose en plus d'un réseau mondial équipé de serveurs de cache HTTP (CDN), vous pouvez exploiter la puissance de son infrastructure de communication pour dépasser les capacités de diffusion sur Internet de votre serveur traditionnel.
Pour diffuser sans restriction vos flux vidéo à l'internationale via un CDN (Content Delivery Network) :
>> http://forum.vodobox.com/viewtopic.php?id=1389
Dernière modification par PapaLoco (10-04-2016 04:11:09)
Hors ligne
Pages: 1
- Accueil
- » VODOBOX Live Server
- » [00] Comment installer et configurer le logiciel VODOBOX Live Server ?


